Default fonts usually get the job done — that’s why they’re the default. Roboto on Android is great. It looks pleasant and is usually a comfortable size. But, there will always be users who’d prefer to choose their own fonts for Android. And there will always be those people who tinker with their Android device’s fonts just for the sheer pleasure of being able to.

In this guide, learn how to change fonts on Android. Two types of methods are discussed: one not needing root, and the other requiring root. (For a visual guide and summary, check our video at the end of this post.)
No need to root
1.Some phones already have it built in!
While stock Android lacks the ability to customize your system font, plenty of manufacturers have adapted their software to support this highly requested feature, allowing you to easily change fonts for Android. These include important companies like Samsung, HTC, and LG.

The process may change depending on your specific handset, but you can always find this option in the settings. It’s usually under the Display section. From there you can change the actual font, as well as the font size.
For instance, some Samsung Android devices let you change the font style. Samsung has pre-installed a few extra fonts besides the default, but you can get more online through the Google Play Store.
Putting on a new font requires only a quick trip to Settings — Display — Font Style. Just tap the name of the font that you want, and confirm that you want to set it as system font. Font replacement is instantaneous. No need for rebooting. The selected font will be displayed throughout your device’s interface such as the time on the status bar, system menus, and even on your text messages.
2.Launchers are always the answer
Is your manufacturer not opening the doors you need opened? Don’t you worry. One non-root way to change fonts for Android is through custom launcher apps. Some custom launchers integrate the font-changing function, while most others will need you to install themes.

One reasonably well-known custom launcher that provides a way to change fonts for Android is GO Launcher. To change font styles in GO Launcher, do the following:
- Copy your TTF font files to the phone.
- Open GO Launcher.
- Find the Tools app and open it.
- Tap on the Preferences icon.
- Scroll down to Personalization and select it.
- Tap on Font.
- Tap Select Font and tap on the font that you want to use.
Changes will apply immediately. No need for rebooting. If you want more fonts for use with GO Launcher EX, download and install GO Launcher Fonts.
3.iFont
The iFont app can also be used for changing fonts for Android. It used to be a bit limited and only worked on Samsung devices. This is still partly the case, but the developer now also supports Xiaomi Meizu, Huawei, HTC, Sony, and Motorola rooted handsets.
On non-rooted devices, use iFont’s Online tab to browse for available fonts. To use a font on the list, do the following:
- Enable installation of apps from “Unknown Sources.” This option can usually be found in Settings — Security.
- Launch iFont. Go to the Online tab.
- Tap on a font name that you want to install.
- Tap the Download button.
- Tap the Set button. Or go to Settings — Display — Font Style. Your newly installed font should appear on the list.
- Tap on the new font to use it as system font.
- Font is applied immediately. No reboot needed.

You can also copy TrueType fonts (TTF) from your PC to the /sdcard/ifont/custom directory; the said fonts will appear on the Custom tab. But, to be able to install and use the fonts, you will need a rooted device. (For a guide on using this app on rooted devices, see the iFont subsection under “Methods requiring root.”)
iFont is free and shows no ads. It worked quite well on the several devices (including non-Samsung phones) that I tested it on.
4.Font Installer
For rooted phones, Font In2staller is a great free app for changing fonts for Android. It has a built-in font preview feature, so while scrolling up and down the list of built-in fonts, you know exactly how they look once activated on the device.
This is an ad-supported app. Ads appear at the bottom. Remove the ads by purchasing a license.
To install a TTF font file that you’ve saved to your device:
- Copy to your device the TTF font file that you want to use, preferably into the /sdcard directory.
- Launch Font Installer.
- Before tampering with your system fonts, backup your existing default fonts first. Tap on the Menu(three dots) button and select Backup/Restore. Select Backup. If Superuser or SuperSU asks for permission, grant it.
- Tap on the Local tab to open the directory explorer. Locate your TTF file.
- Tap on the TTF file that you want to use. From the popup dialog, tap Install to set it as the default system font. (If you want to preview the font first, tap on Preview.)
- If Superuser or SuperSU asks for permission, grant it.
- Font Installer will prompt you to reboot your device. Tap on Yes.
To install a new font from Font Installer’s online font collection:
- Open the Server tab in the Font Installer app to see the catalog of fonts.
- Tap on the name of a font that you like.
- From the popup dialog, tap on Preview if you want to see sample text rendered in the chosen font; or, tap on Install if you want to download the font and set it as your system font.
- If a backup warning/notice appears, make sure you let the app backup your font files. This shouldn’t take a long time.
- Allow the app to reboot your device.
5.iFont
Unlike Font Installer, the iFont app can work on most Samsung (and some other) devices even if they are not rooted. But, to be able to expand your horizons using other handsets you will need root access. (Yes, you can also use it on a rooted Samsung device.)
To download, install, and use a custom font using the Online tab:
- Tap on the font you want to install.
- Tap the Download button.
- Tap the Set button.
- If you get a prompt about setting the mode to System Mode, just tap the OK button.
- Your device will reboot to apply the new font.
If you want to use a local TrueType (TTF) file, just copy the TTF file to the /sdcard/ifont/custom directory on your device. Then, do the following:
- On the iFont main screen, tap on the Menu button (three-dots at upper-right corner).
- Tap on Settings — Change Font Mode. If you’re using a rooted non-Samsung device, choose System Mode. If using a rooted Samsung device, choose Samsung Mode.
- Go to the Custom tab in the iFont app.
- Tap on the font that you’d like to use.
- Tap the Set button.
- If prompted to change the font, tap OK.
- If you get a prompt about setting the mode to System Mode, just tap the OK button.
- Your device will either apply the new font immediately or reboot to apply the new font.
Advertisement






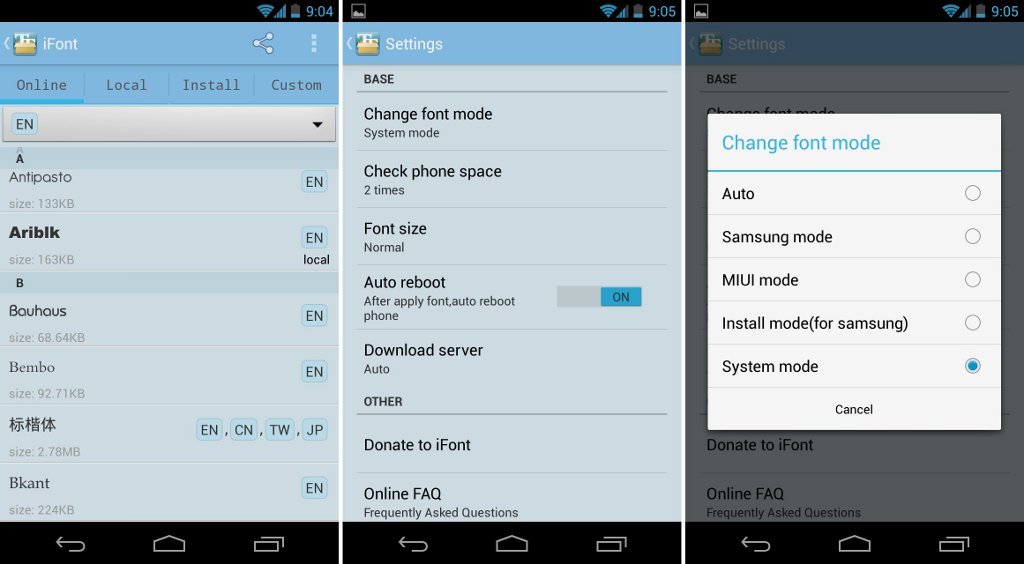

EmoticonEmoticon