Create your own run command by easy step, Create Custom Run Commands in Windows, Run a Command Prompt command from Desktop Shortcut, Introduction to the Windows Command Prompt, command window, Open the Command Prompt in Windows.
Step 1. The first step is to select the software or application for which you want to make custom Run command. For example, let us consider Mozilla Firefox as the example here.
Step 2. Right click on the desktop of your computer system and make a new shortcut.
Right click > New > Shortcut
Step 3. As you select the Shortcut option, it will open up a dialog box. And, the dialog box will ask you path of the application or software for which you want to create the Run command.
Step 4. Then, you need to browse through the files and choose the one that shows “firefox.exe”. Well, it is quite obvious that all the executable files can be found in the C drive, inside the folder “Program Files”.
>>>>>>>For example, “C:\Program Files\Mozilla Firefox\firefox.exe
Step 5. When you are done with Step number-4, you just click on “Next” button and simply provide a relative name to that shortcut. Remember, the same name will be used later in the Run command.
>>>>>>>>>>>For example, “FX” for "Mozilla Firefox".
Step 6. Now, you click on the “Finish” button. Then it is done, an icon related to this application, or software will be show on your computer’s screen. It means that the process of creating shortcut has been successfully done.
Step 7. In this step, just cut and paste that recently made shortcut icon into your computer’s root drive, in your Windows folder.
>>>>>>>>>>>>>>For example, C:\ Windows , Make sure you are the administrator of the computer or have its password.
Step 8. Now, you are done with the set and can run the application through Run Command. Just go to Run and enter the keyword “Fx”, and Mozilla Firefox will begin executing.
computer tips, mobile tips, laptop tips, latest blogger tips, website design, facebook and social media tips, latest email marketing, latest affiliate marketing, health, fitness, lifestyle, latest fashion design, latest science and technology news, adsense tips, youtube, all kinds of tips and tricks, online learning, latest data recovery tips,
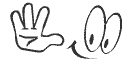
Step 1. The first step is to select the software or application for which you want to make custom Run command. For example, let us consider Mozilla Firefox as the example here.
Step 2. Right click on the desktop of your computer system and make a new shortcut.
Right click > New > Shortcut
Step 3. As you select the Shortcut option, it will open up a dialog box. And, the dialog box will ask you path of the application or software for which you want to create the Run command.
Step 4. Then, you need to browse through the files and choose the one that shows “firefox.exe”. Well, it is quite obvious that all the executable files can be found in the C drive, inside the folder “Program Files”.
>>>>>>>For example, “C:\Program Files\Mozilla Firefox\firefox.exe
Step 5. When you are done with Step number-4, you just click on “Next” button and simply provide a relative name to that shortcut. Remember, the same name will be used later in the Run command.
>>>>>>>>>>>For example, “FX” for "Mozilla Firefox".
Step 6. Now, you click on the “Finish” button. Then it is done, an icon related to this application, or software will be show on your computer’s screen. It means that the process of creating shortcut has been successfully done.
Step 7. In this step, just cut and paste that recently made shortcut icon into your computer’s root drive, in your Windows folder.
>>>>>>>>>>>>>>For example, C:\ Windows , Make sure you are the administrator of the computer or have its password.
Step 8. Now, you are done with the set and can run the application through Run Command. Just go to Run and enter the keyword “Fx”, and Mozilla Firefox will begin executing.
computer tips, mobile tips, laptop tips, latest blogger tips, website design, facebook and social media tips, latest email marketing, latest affiliate marketing, health, fitness, lifestyle, latest fashion design, latest science and technology news, adsense tips, youtube, all kinds of tips and tricks, online learning, latest data recovery tips,
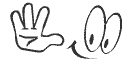
Advertisement






EmoticonEmoticon